Bandwidth is usually controlled by your Internet Service Provider (ISP). Sometimes there are software elements that influence your internet connection speed. Once such factor is QoS (Quality of Service), for example Windows Update, streaming videos or audio, Voip applications, etc. – anything that makes use of the QoS Packet Scheduler.
The reservation is 20% in Windows Xp, Vista & 7 and it is 80% on windows 8 and latest versions. We have the option to disable this reserved bandwidth to get access to 100% of your bandwidth. However, please take note that the 20% reserved bandwidth is only used when QoS applications need it. By configuring its setting in the Group Policy, you can easily limit the reservable bandwidth.
Steps:
1. Open Run or cmd window and type gpedit.msc and press enter on your keyboard.
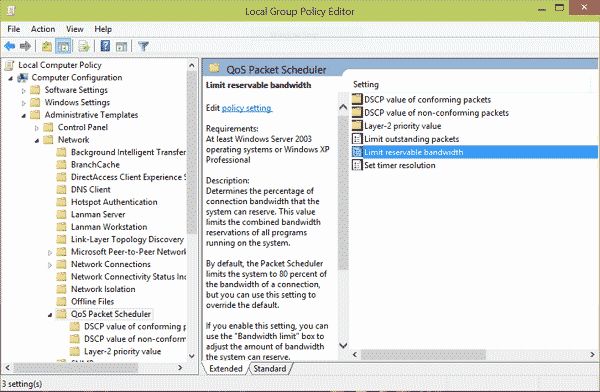
2. Now Local Group Policy Editor will open and navigate to Computer Configuration -> Administrative -> Network -> Qos Packet Scheduler.
3. Double click on Limit Reservable bandwidth. It will say it is not configured, but the truth is under the ‘Explain’ tab. i.e.”By default, the Packet Scheduler limits the system to 80 percent of the bandwidth of a connection, but you can use this setting to override the default”. Click too ENABLE reservable bandwidth, then set it to 0 (ie. 0%).
4. Restart your PC to effect the changes
Using Windows regisrty:
1. Open Run or cmd window and type regedit in the search box and press Enter on your keyboard.
2. In Regedit click your way through HKEY_LOCAL_MACHINE\SOFTWARE\Policies\Microsoft\Windows
3. Right click on the Windows map and select New and Key from the dropdown menu and name the new map Psched
4. Double-click on the new Psched map and right click in the empty white screen on the right
5. Select New and DWORD (32-bit) Value from the dropdown menu
6. Name the new Dword Value NonBestEffortLimit
7. Right-click on your new NonBestEffortLimit key and select Modify from the dropdown menu
8. In the Value Data field make sure the value is 0 so the reserved bandwidth percentage is set to 0%.
9. Click OK and restart your PC to make the changes
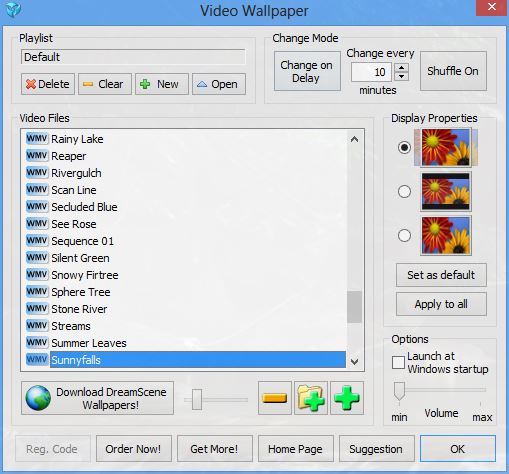
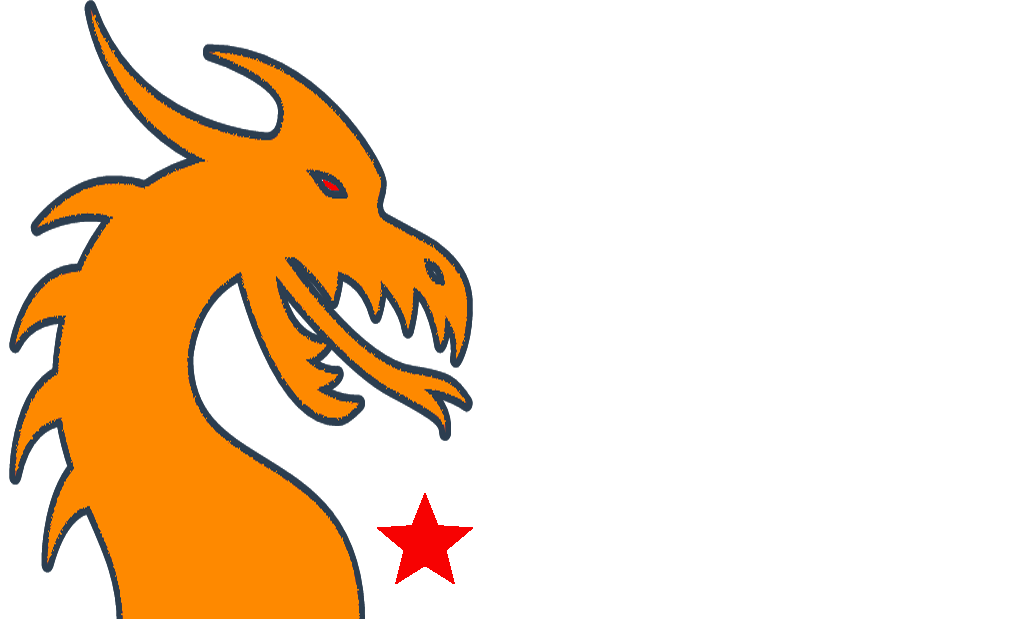

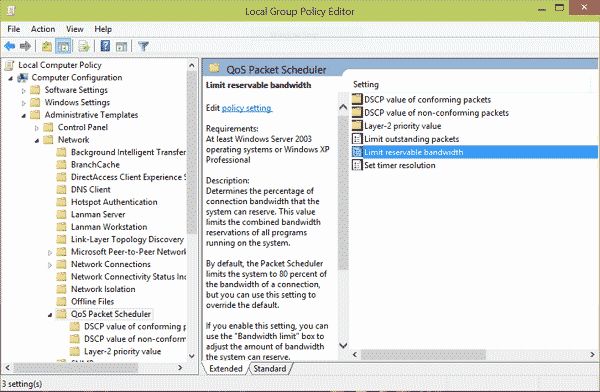
Recent Comments