Direct Download Windows 10 ISO/ESD from official site
Category : Web Applications Windows
Finally Microsoft released Windows 10 publicly for free download on 29th July 2015. It gives free upgrade over genuine version of Windows 7, Window 8/8.1. Microsoft provides two ways to download Windows 10 – using Media Creation Tool and Direct ISO from Microsoft’s site. The media creation tool also allows us to:
- Upgrade PC
- Directly to your USB
- ISO file for later usage
Media creation tool downloads Windows 10 in background and if some error happened in the middle of the download, we need to restart whole download from the beginning. Most of the users like to download files using their favorite download manager with resume support.
So let us see the ways to downloading Official ISO directly using your favorite download manager with resume support. It’s legal to download direct downloading offline ISO from Microsoft’s servers and nothing has been said here as illegal. Here is the official download page:
- https://www.microsoft.com/en-us/software-download/windows10 (via Media Creation Tool).
- http://www.microsoft.com/en-us/software-download/techbench (Official ISO)
If you are visiting 1st link using either windows 7, 8/8.1, it will give an option to download Windows 10 via Media Creation Tool (since they are upgradable to Windows 10). If you are using Windows XP, Vista, Mac OS or any linux PC, the page divert to Official Offline ISO download page. That is the above said page detects your OS and divert page accordingly. Hence you can try these operating systems or mobile phone to get download link, so that you can download it from PC.
Open above link and you will be have the option to select versions:
- Windows 10
- Windows 10 KN
- Windows 10 N
- Windows 10 Single Language
Each of this ISO file contains Windows 10 Home and Window 10 Pro editions and you can choose which one to be installed during installation. You will get option to select 32-bit (x86) or 64-bit (x64) ISO before starting download. Note that each download link is valid for only 24hrs. If the link is expired, then try downloading new ISO, replace old download link with new download link and resume. Most of the download manager tools allows the option to replace download links of partially completed downloads.
Finding direct download link from Media creation Tool
As said above, Media Creation Tool is an online installer, which is slow and resume unsupported. How it would be if you get direct download link for the version you are selecting to download from this Media Creation Tool? Yes, it’s possible with the help of any packet filtering tool such as Wireshark.
This method is not only applicable to with Media Creation tool, but it also helps you to get direct download links from most of the online installer tools. The main advantage of this method is that the downloaded file is in ESD (Electronic Software Download) format and which is around 25% compressed than ISO. It will definitely saves your data usage and time. FYI: The ESD file of OS can be find at C:\$Windows.~WS\Sources, which is in .tmp extension during download.
Steps to find direct download link:
- Open Wireshark and start capture
- Run Media Creation Tool, select OS version and start download
- Apply filter http.request.method == “GET” in Wireshark. It will list all the HTTP request GET from your computer and you can find official link of ISO from them.
- Click on the packet from the list and expand “Hyper Text Transfer Protocol” and there you will find the request URI as blue coloured.
- Right Click on it >> Copy >> Value and now you copied the direct download ink of ESD file.
- Download it with your download manager and use any tool such as ESD Decrypter to convert it into ISO
Watch video:https://www.youtube.com/watch?v=PWjd5ecbprg
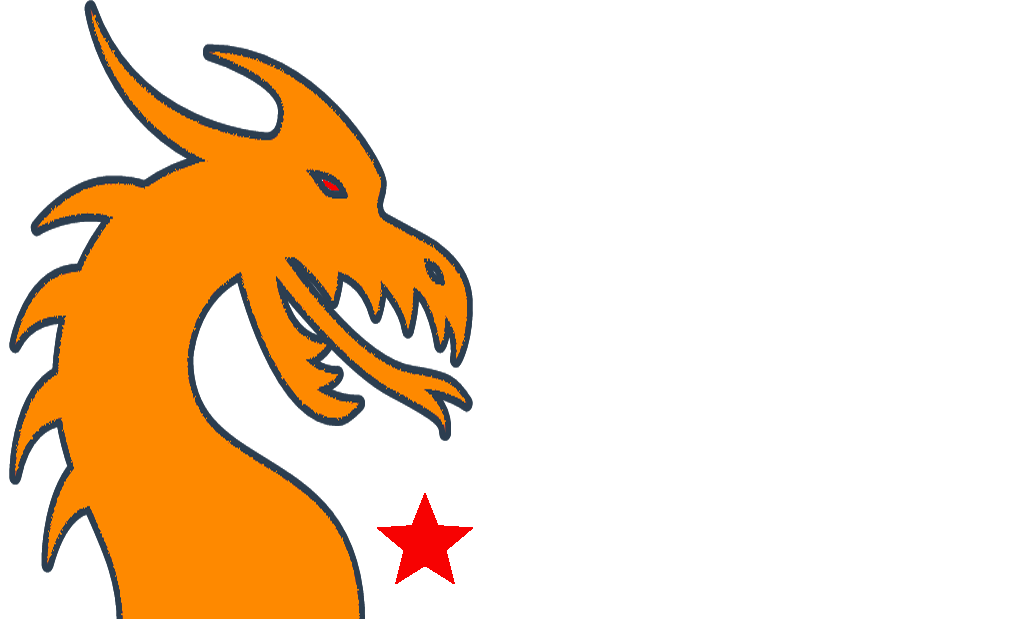
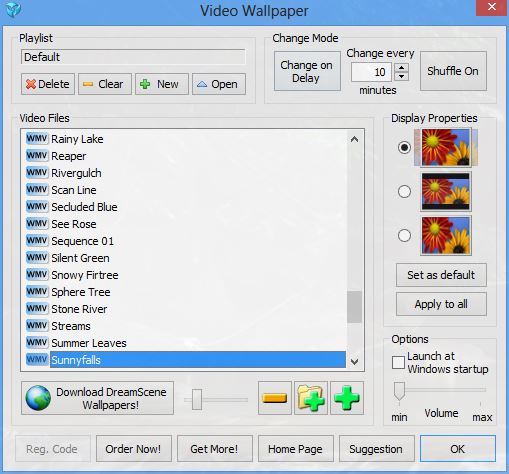
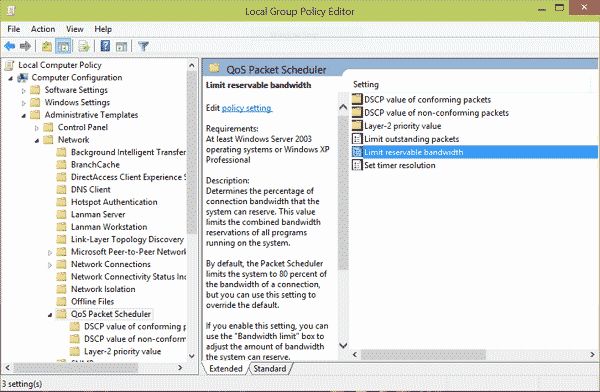
Recent Comments